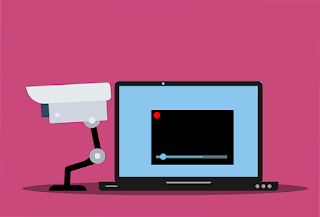Cara Menjadikan HP sebagai Webcam Laptop
Sebenarnya daripada repot mengubah ponsel jadi webcam PC atau laptop, kamu bisa saja secara langsung mengunduh aplikasi panggilan video, seperti zoom, hangout dan google meet di ponsel. Namun memang ada juga beberapa alasan mengapa menggunakan laptop lebih nyaman.
jika kamu memang ingin menjadikan HP sebagai webcam zoom atau aplikasi meeting online lainnya, ada beberapa cara yang bisa kamu coba. Silakan ini 4 cara yang kami rekomendasikan.
1. HP Jadi Webcam dengan aplikasi DroidCam
Droidcam adalah aplikasi yang dapat kamu manfaatkan untuk menghubungkan HP sebagai webcam. Ada dua metode yang dapat kamu pilih, yaitu menggunakan Wi-Fi atau USB. Berikut penjelasan masing-masing metode.
Via Jaringan Wi-Fi
Sebelum mengubah hp Android sebagai webcam menggunakan wifi, kamu harus pastikan dulu jaringan Wi-Fi antara hp dan laptop atau PC-mu sama. Atau kamu juga menyambungkan laptop ke HP melalui hotspot dari android. Setelah itu, silakan ikuti langkah sebagai berikut:
Langkah pertama pastinya kamu harus Instal aplikasi DroidCam di Android dan juga PC/Laptop milikmu.
- Hubungkan kedua perangkat tersebut ke jaringan Wi-Fi yang sama.
- Kemudian masukkan IP Address.
- Hubungkan android ke laptop dengan kabel USB.
- Terakhir, silakan tes apakah sudah berhasil kamera hp jadi webcam.
Via USB Debugging
Seperti disinggung di atas, selain menggunakan Wi-Fi, aplikasi DroidCam juga memungkinkanmu untuk menggunakan USB sebagai perantara. Jika ingin menggunakan metode ini, kamu perlu mengaktifkan mode USB Debugging pada smartphone Android yang kamu gunakan.
Berikut cara menjadikan HP sebagai webcam dengan USB debugging di aplikasi Droidcam:
- Silakan aktifkan mode USB Debugging pada handphone-mu, caranya berbeda sesuai merk dan tipe HP.
- Instal aplikasi DroidCam di HP milikmu.
- Hubungkan smartphone ke laptop/PC dengan USB dan biarkan laptop/PC menginstal driver yang dibutuhkan.
- Selanjutnya, download dan install Dev47apps client di PC milikmu.
- Buka DroidCam Client, lalu pilih ikon USB.
- Selanjutnya, klik Start untuk mulai menggunakan kamera HP sebagai Webcam.
- Webcam dengan kamera HP pun sudah bisa digunakan.
2. HP Sebagai Webcam dengan Aplikasi iVCam
Alternatif cara jadikan hp sebagai webcam lainnya adalah menggunakan aplikasi iVCam. Aplikasi satu ini juga dapat mengubah kamera di perangkat Android atau iOS menjadi webcam untuk PC Windows. Cara penggunaannya cukup mudah, berikut langkahnya:
- Download iVCam di HP dan PC Windows milikmu.
- Aktifkan aplikasi iVCam di kedua perangkatmu.
- Sambungkan kedua perangkat tersebut ke jaringan Wi-Fi yang sama atau sambungkan dengan kabel USB. Visi dari kamera ponselmu pun akan tertampil di PC secara otomatis.
- Buka aplikasi zoom atau panggilan video lain yang akan kamu gunakan. Pada bagian pengaturan aplikasi, ubah input kamera ke iVCam.
- Kamu pun sudah bisa meeting online dengan menggunakan kamera HP sebagai webcam.
3. HP Jadi Webcam dengan Aplikasi EpocCam
Jika kamu pengguna MacOS, aplikasi EpocCam bisa jadi alternatifmu untuk mengubah ponsel Android dan iPhone menjadi webcam untuk dipasangkan ke perangkat Mac ataupun Windows. Langkah-langkah pemakaiannya sebagai berikut:
- Pertama unduh EpocCam di ponselmu. Aplikasi ada versi gratis atau berbayar tentunya dengan sejumlah peningkatan fungsi, termasuk kualitas gambar.
- Setelah instal aplikasi EpocCam di handphone, selanjutnya kunjungi situs www.kinoni.com untuk mengunduh driver EpocCam.
- Hubungkan ponsel dan laptop/PC-mu ke jaringan Wi-Fi yang sama.
- Buka software panggilan video yang akan kamu gunakan.
- Masuk ke pengaturan software tersebut, lalu pilih EpocCam sebagai sumber videomu.
- Terakhir, aktifkan aplikasi EpocCam di HP-mu. Voila! Kamu pun akan melakukan panggilan video di laptop dengan kamera handphone.
4. HP Sebagai Webcam Menggunakan Smartcam Webcam
Smatcam Webcam juga aplikasi yang dapat kamu manfaatkan untuk mengubah kamera HP menjadi webcam. Software ini bersifat lintas platform dengan kualitas video yang bagus. Kamu juga dapat menggunakan dua metode untuk menghubungkan kamera HP sebagai webcam, yaitu Wi-Fi dan Bluetooth, berikut langkah-langkahnya:
Via Jaringan Wi-Fi
- Install dan buka aplikasi smartcam di PC/laptop.
- Centang pilihan TCP/IP (WiFi) untuk bagian port biarkan saja default-nya (biasanya terdiri dari 4 digit dengan nomor 9361), selanjutnya klik OK
- Kemudian, download dan buka aplikasi SmartCam di HP android milikmu.
- Masuk ke setting, pilih jenis koneksi menggunakan Wi-Fi.
- Silakan masukkan nomor port dan alamat IP (Cara mengetahui alamat IP: buka Run pada komputer, ketika cmd, pada command prompt ketik kode ipconfig /all, cari IPv4 Address, copy nomor IP)
- Selanjutnya, pada aplikasi smartcam android, klik tombol Connect Wi-Fi, HP-mu pun akan secara otomatis terhubung dengan PC/Laptop sebagai webcam.
Via Bluetooth
- Pastikan perangkat HP dan PC/Laptop memiliki fitur bluetooth.
- Selanjutnya, buka aplikasi smartcam pada PC/Laptop, lalu pada menu setting, centang pilihan bluetooth.
- Lalu, buka aplikasi smartcam di HP Android-mu. Masuk ke menu setting dan pilih tipe koneksi bluetooth.
- Silakan pilih Bluetooth server dan koneksikan dengan bluetooth pada PC/Laptop.
- Kembali ke aplikasi smartcam di android, lalu klik Connect Bluetooth,
- Voila HP-mu sekarang sudah dapat kamu gunakan sebagai webcam.
Nah itulah beberapa cara yang dapt kamu coba untuk menjadikan kamera HP sebagai webcam di laptop atau PC. Semoga bermanfaat.